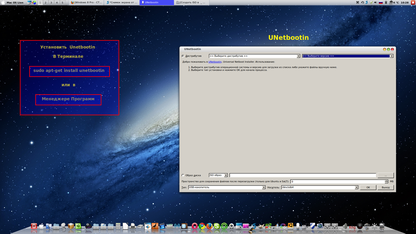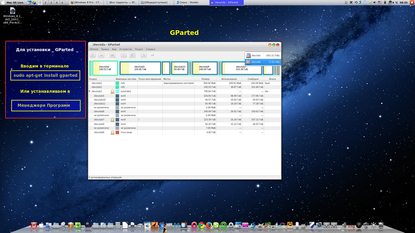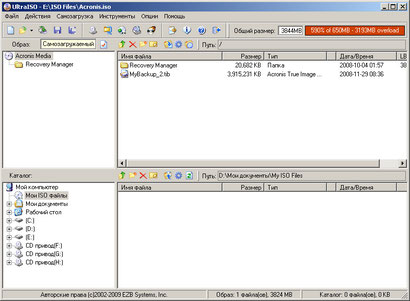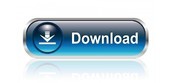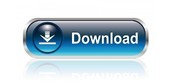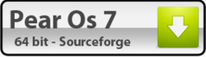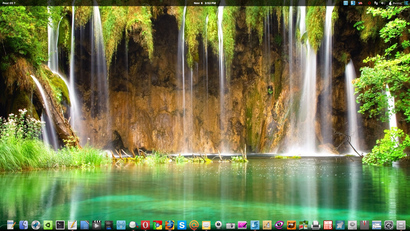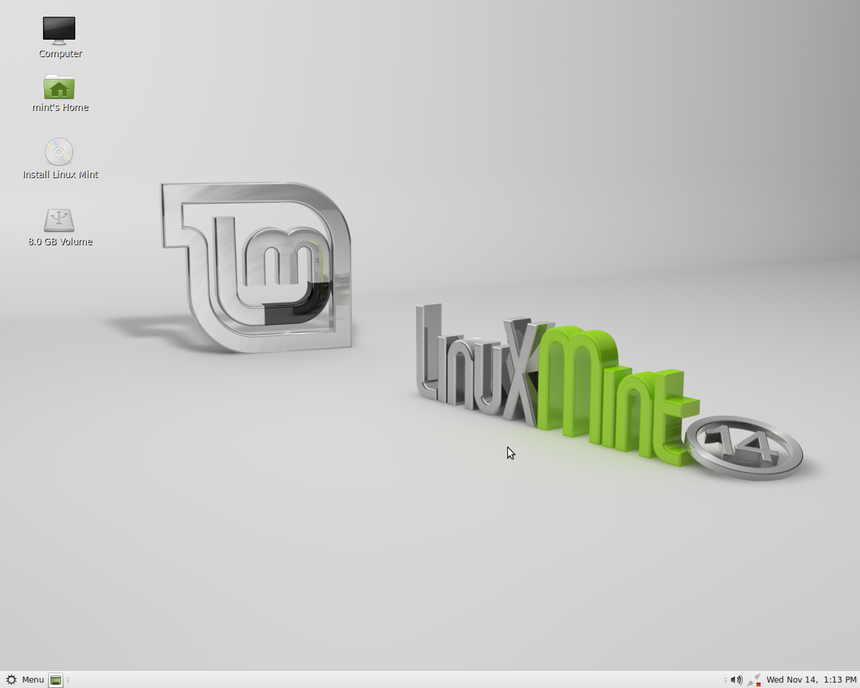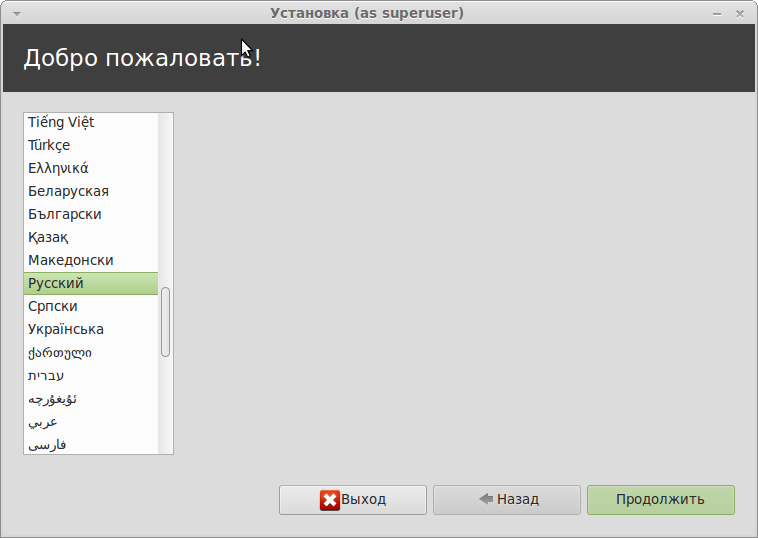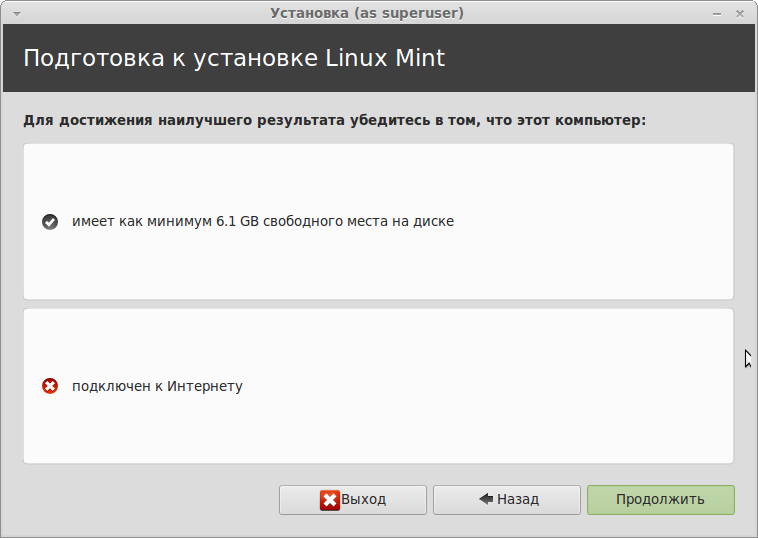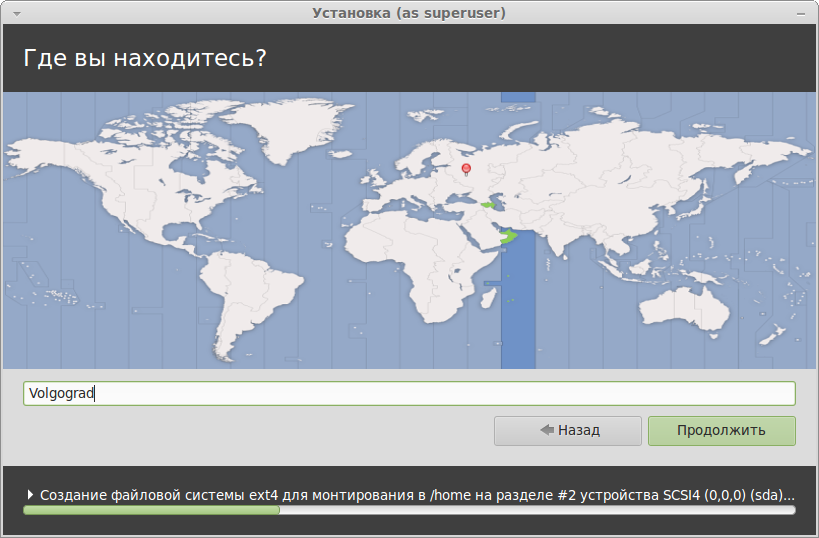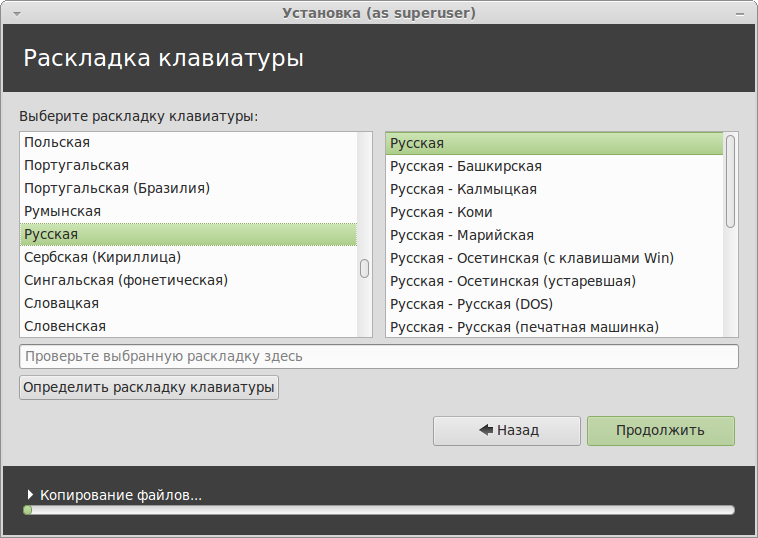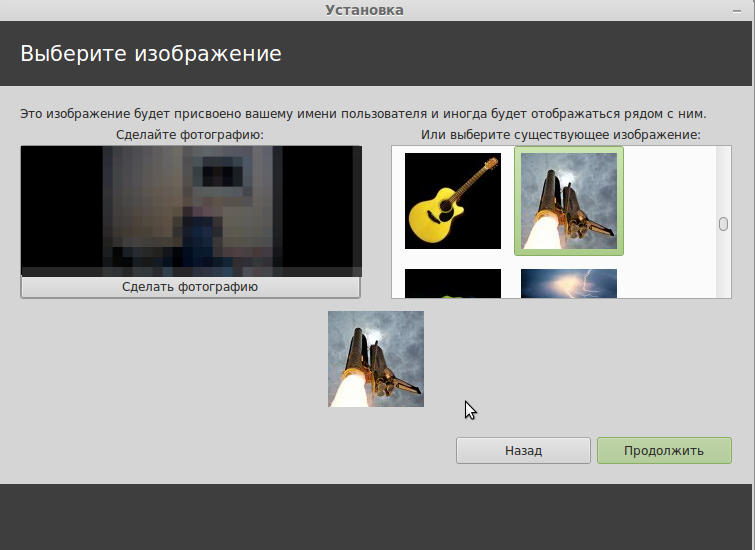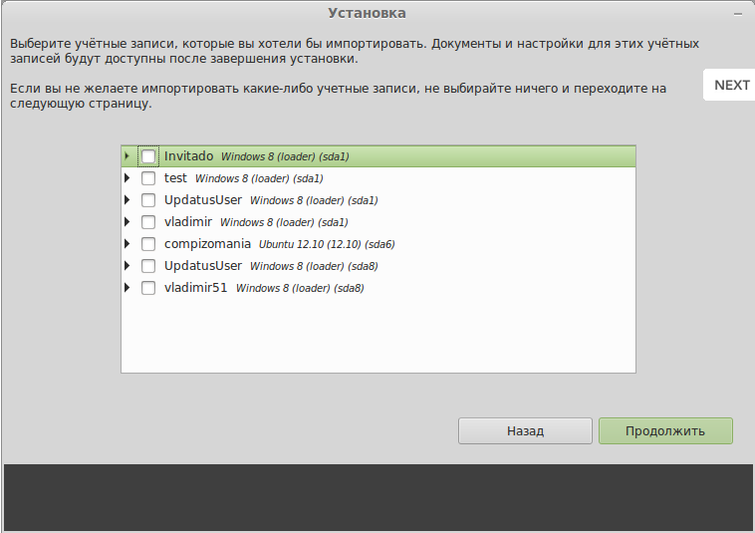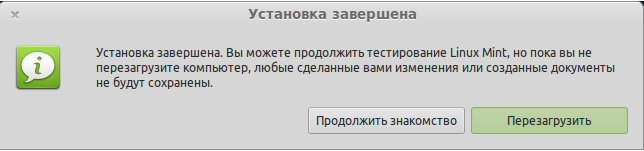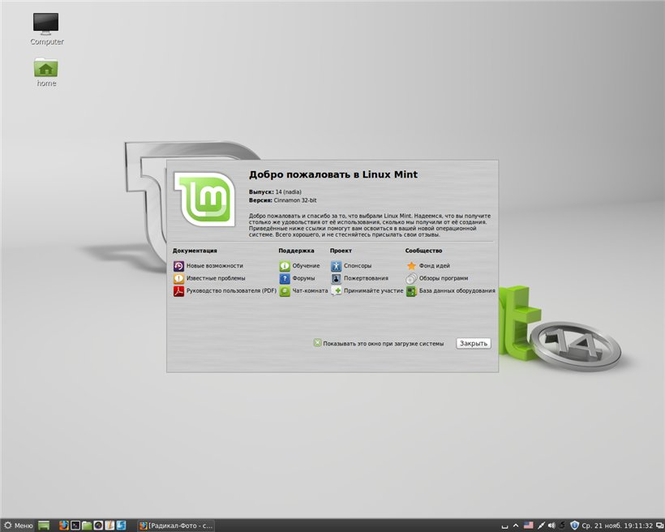UNetbootin - создать загрузочную флешку
Создать загрузочную флешку в UltraISO
" Фото на документы " в GIMP





Windows 8 RP x86/x64 Rus Professional
Категория: Сборки Windows 8
Язык интерфейса: Русский
Платформа: x86 / x64
Разработчик: Microsoft
Лекарство: В комплекте



Скачать Linux Mint 14
Linux Mint 15



Linux Mint 16 Petra



Pear OS 8


Pear OS 7
desktop - версия
server - версия
Пошаговая установка Linux Mint 14, 15, 16 в картинках
Вам необходимо загрузить выбранный дистрибутив на флешку. Для этого можно использовать программы UltraISO и UNetbootin
Запустите программу, выберите флешку и скачанный образ. Нажмите ОК. После завершения процесса флешка готова. Заметьте, что все файлы, содержащиеся на флешке, будут удалены! (при закачке образа с помощью программы UltraISO и UNetbootin особых трудностей не возникнет).
Теперь нам необходимо вставить флешку в компьютер и НАСТРОИТЬ BIOS под загрузку с флешки. Хоть линукс, хоть виндовс — настройки биоса не отличаются. Если вы сделали все правильно, у вас должно получиться примерно как на этом скриншоте:
Это начальный экран установки. На нем расположены ярлычки. Нам необходимо выбрать установщик «Install» и нажать на него двойным кликом. После открытия окна выберите язык системы.
Далее вы увидите извещение о доступном месте на жестком диске и наличии интернета. Если у вас имеется роутер, то настоятельно рекомендую НЕ ВЫКЛЮЧАТЬ его во время установке. Все языковые файлы и параметры установятся автоматически.
Убеждаемся,в том, что есть подключение к интернету ,нажимаем «продолжить». Далее нам предлагают выбрать тип установки. Выбираем «Установить Linux Mint рядом с Windows 7 (Home)».

Вводим местоположение
Язык и раскладки клавиатуры (если случайно нажали что-то неправильно, то потом можно будет изменить).
Настраиваем учетную запись. Вводим логин и пароль.

В первых трёх полях может быть введено одно и тоже имя или псевдоним. В поле Задайте пароль, введите свой пароль и ниже подтвердите его. Пароль лучше записать, т.к. в последствии
его нужно будет употреблять для изменений, производимых вами в системе. Активируйте один из пунктов: Входить в систему автоматически или Требовать пароль для входа в
систему. Если вы пользуетесь компьютером один/одна, то лучше-автоматически. Шифровать мою домашнюю папку, решите сами или оставьте не активированным. Если всё заполнено,
нажмите Продолжить.
В окне Выберите изображение можно сделать Вашу фотографию или выбрать существующее изображение, которое будет отображаться в окне входа в систему (MDM) и Продолжить.
Почитайте аннотацию к данному окну установки, отметьте нужные пункты и Продолжить.
Тем временем, пока вы вводили необходимые данные, установка продолжалась.
В данном окне, до окончания установки, вы можете познакомиться с возможностями Linix Mint 14 Cinnamon, перелистывая страницы. Дождитесь окончания установки, когда закроется окно
Установка и откроется последнее окно Установка завершена:
Нажмите Перезагрузить, чтобы загрузить уже установленную систему с жёсткого диска.
После перезагрузки компьютера открывается загрузчик GRUB для выбора систем с 10-ти секундным таймером, позволяющим вам выбрать систему, путем перемещения стрелок
на клавиатуре вверх/вниз и после выбора нажать Enter. Как правило Linux Mint в загрузчике стоит первым и если ничего не трогать, то через 10 секунд произойдет
его загрузка.
Вот и все. Вы в Linux Mint 14 Cinnamon.
ВОТ И ВСЁ, СИСТЕМА
УСТАНОВЛЕНА...
Руководство по настройке и много полезного, для _OS_ Linux Mint
Руководство пользователя
Полезные настройки для
Linux Mint 11 - 14 Mate
Linux Mint 15 Cinnamon

 Aleks.com
Aleks.com